Setting Up The Menu
Construction supports custom WordPress menus, with multiple levels of dropdown support for the main menu. There are 3 areas of the theme where you can assign a menu; the main menu, the Secondary Menu, and the Shortcode Menu. Each of these menu locations can have a custom menu assigned. Once a menu is created and assigned to the location, it will show up on the site. There are also several Theme Options to customize the menu. Please see below for the menu locations, how to create a new menu, and the menu Theme Options.
Dental Offers 3 Different Menu Locations
- Main Menu – This is the Main Menu that shows in the Header area.
- Secondary Menu – This is the top Secondary Menu that can be assigned with headers 2-5.
- Shortcode Menu – This is the Menu that can be assigned to show using shortcode.
Menu Settings
Step 1 – Start by navigating to the menu manager under Appearance → Menus.
Step 2 – Under the “Edit Menus” tab, you’ll see a “create a new menu” link. Name your menu with something useful such as “Main Menu” and then click the “Create Menu” button to begin adding items.
Step 3 – Now, let’s add some menu items.
Step 4 – On the left hand side of the screen you’ll see a box containing all of your Pages, Categories, etc.
- First, select a few items to be included in your menu.
- Click the Add to Menu button and the items are added to your menu.
Step 5 – Go ahead and click “Save Menu” anytime you change something. If you navigate away from the menus page before saving, all your menu settings could be lost.

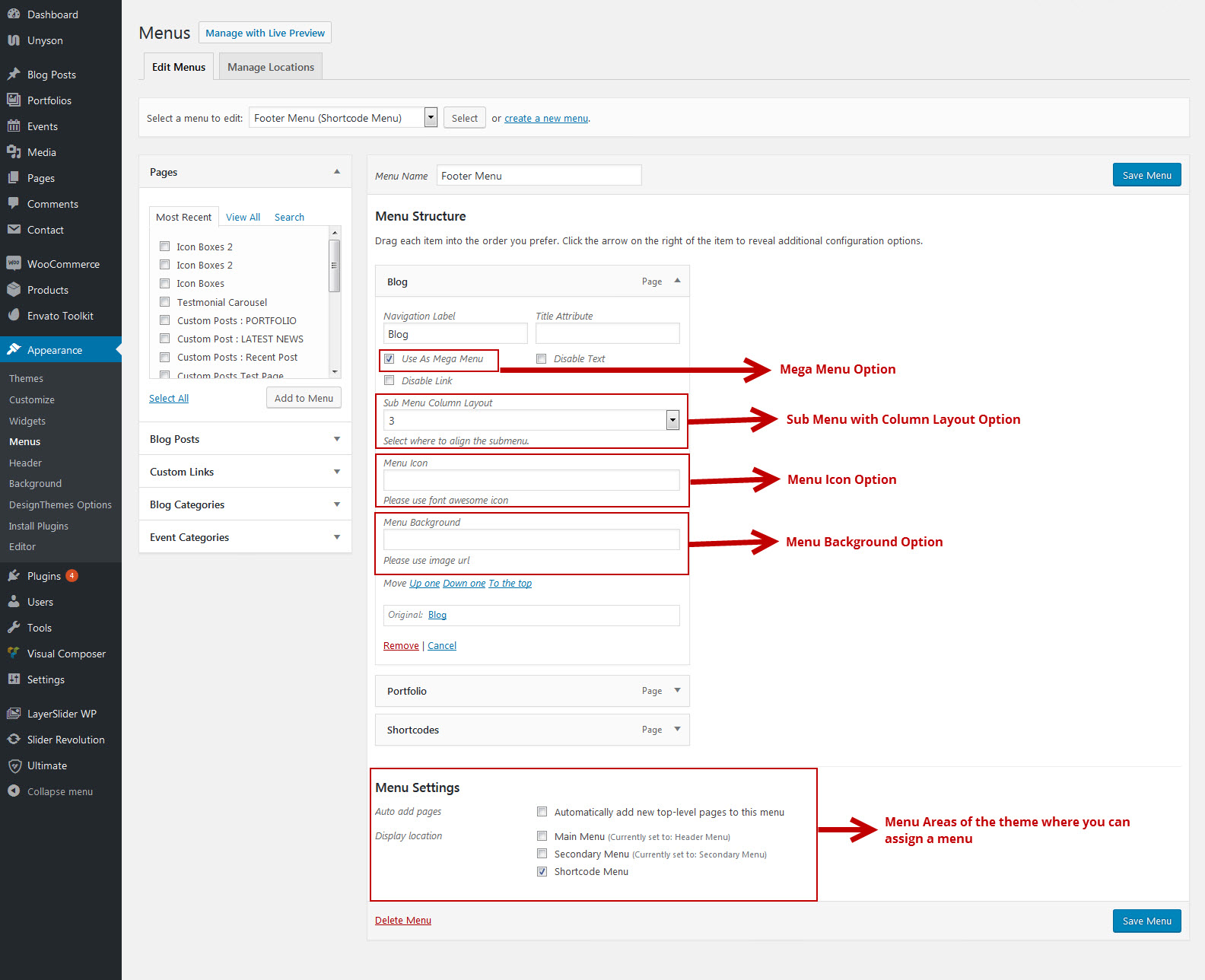
Leave A Comment?