Page Options / Page Templates
Baby Photographer includes several page templates to choose from Page Attributes, and you will need to choose the page template that suits your needs. For example, if you want a page that is 100% full width of the browser window, then you would select the 100% Width page template. All of this is done in the Pages section of your WordPress admin.
Default : This is the Default page template that automatically has the sidebar with it. Choose this template for your page.
- You can customize site breadcrumb section with Subtitle Section options like Enable Subtitle Section, Title Background, Background Repeat, Background Position and its Opacity or you can choose your Subtitle Section with Background Color.
- You can switch between following available page layouts ‘Without Sidebar’, ‘Left Sidebar’, ‘Right Sidebar’ , ‘Both Sidebar’ and ‘Full Width’.
- You can choose the custom widget area using ‘Widget Area’ tab in Buddha Panel and here you can enable / disable the default widget area.
Appointment Template: This is the Appointment Template that automatically has the Appointment Template. Choose this template for your page.
- You can customize Appointment page breadcrumb section with Subtitle Section options like Enable Subtitle Section, Title Background, Background Repeat, Background Position and its Opacity or you can choose your Subtitle Section with Background Color.
- You can switch between following available page layouts ‘Without Sidebar’, ‘Left Sidebar’, ‘Right Sidebar’ , ‘Both Sidebar’ and ‘Full Width’.
- You can choose the custom widget area using ‘Widget Area’ tab in Buddha Panel and here you can enable / disable the default widget area.
Blog Template
- Choosing ‘Blog Template’ in ‘Page Atrributes’ metabox will enable the ‘Blog Options’ metabox.
- You can customize site breadcrumb section with Subtitle Section options like Enable Subtitle Section, Title Background, Background Repeat, Background Position and its Opacity or you can choose your Subtitle Section with Background Color.
- You can switch between following available page layouts ‘Without Sidebar’, ‘Left Sidebar’, ‘Right Sidebar’ , ‘Both Sidebar’ and ‘Full Width’.
- You can choose the custom widget area using ‘Widget Area’ tab in Buddha Panel and here you can enable / disable the default widget area.
- You can choose the posts layout, Post Style,
- You can enable / disble Read More button and give your Read More Shortcode.
- You can give your post Excerpt length and number of posts to display per page (Post Per Page) and select the exclude Categories to display the blog post.
- You can enable / disble post Format Info, Author Info, Date Info, Comment Info, Category Info Tag Info at any time. You can exclude certain categories using ‘Exclude Categories’ dropdown.
Portfolio Template
- Choosing ‘Portfolio Template’ in ‘Page Atributes’ metabox will enable the ‘Portfolio Options’ metabox.
- You can customize site breadcrumb section with Subtitle Section options like Enable Subtitle Section, Title Background, Background Repeat, Background Position and its Opacity or you can choose your Subtitle Section with Background Color.
- You can switch between following available page layouts ‘Without Sidebar’, ‘Left Sidebar’, ‘Right Sidebar’ , ‘Both Sidebar’ and ‘Full Width’.
- You can choose the custom widget area using ‘Widget Area’ tab in Buddha Panel and here you can enable / disable the default widget area.
- You can choose Post Style, Show Details Below Image, Hover Style and Cursor Hover Style.
- You can choose template for your page which is configured in template post type ( 1 column to 8 columns).
- You can choose any one of the available ‘Portfolio Post Styles’
- You can enable / disable the Grid spacing that appears in between each portfolio item displays on the page.
- You can enable / disable the Filters that help you switch and to show the portfolio items of different categories
- You can also limit the number of portfolio items to be displayed on your portfolio page (Post Per Page).
- You can choose only certain categories using ‘Choose Categories’ option, and it will display all the categories of portfolio items, if you haven’t chosen any specific categories.
- You can choose Pagination Type, Display Style, Available Header Types, Header Transparency, Editor Content Position. You can enable or disable Enable Header On Slider, Disable Top Spaces and Disable Bottom Spaces.
- You can enable or disable Disable Portfolio Item Options for override individual portfolio item options with Animation Effect (Choose any one of the available animation types. This option won’t be applicable for Fullpage Carousel and Striped Carousel) Animation Delay (Add animation delays. This option won’t be applicable for Fullpage Carousel and Striped Carousel). You can enable or disable Repeat Animation. Hover Background Color, Hover Content Color, Gradient Second Color, Gradient Direction, Footer Page and You can enable or disable Hover State, Disable Footer and Footer Dark BG.
Side Navigation Template
Baby Photographer includes a Side Navigation page template that can be used to insert large amounts of content on a single page.
You can enable / disable side navigation Align Right, Sticky Side Navigation and Show Content options. And you can give the Side Navigation Content with the Side Navigation Content text box.
Follow These Steps Below To Create A Side Navigation Page
Step 1 : Navigate to Pages and click Add New.
Step 2 : Input a new name for your page, then find the Page Attributes box on right side.
Step 3 : Select Side Navigation from the page template dropdown list and click save.
Step 4 : To add more pages to the side navigation set, create another new page and select your newly made page as the
Parent page, and set the Template to Side Navigation


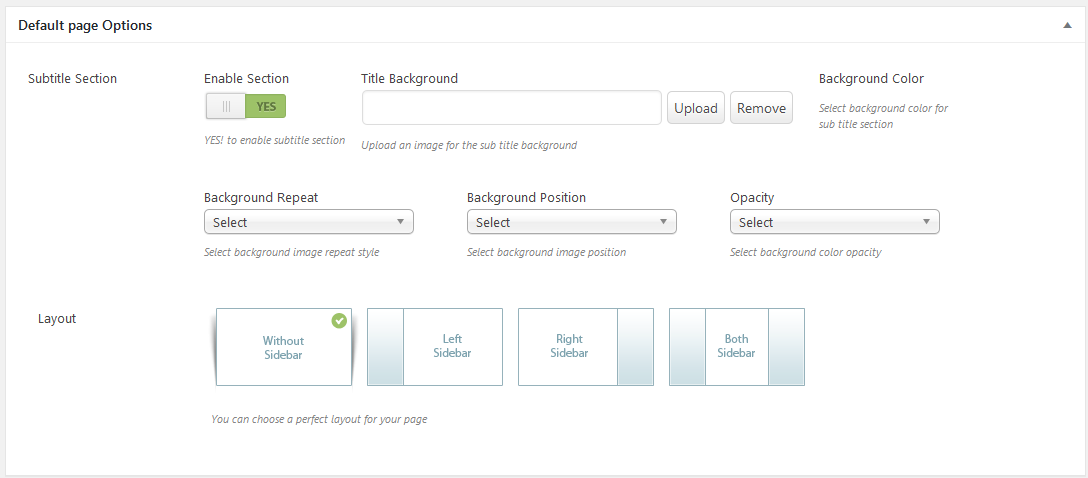
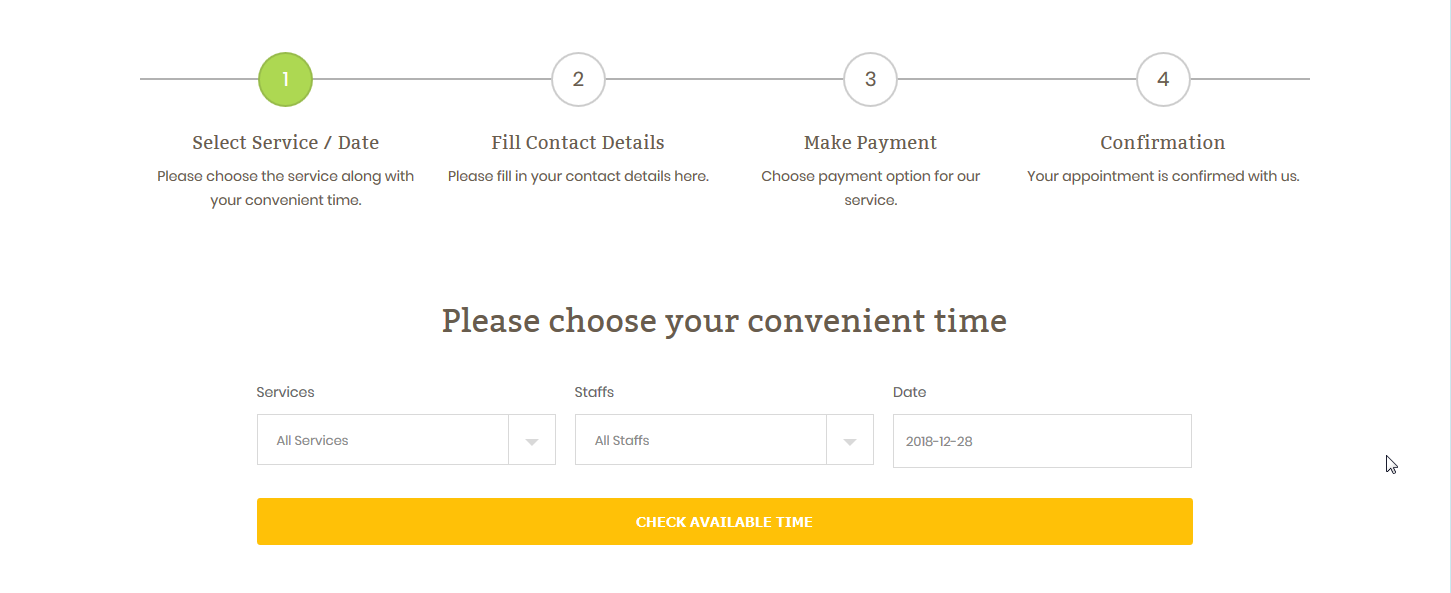



Leave A Comment?